When you first open Android Studio, you will be greeted with a welcome screen:
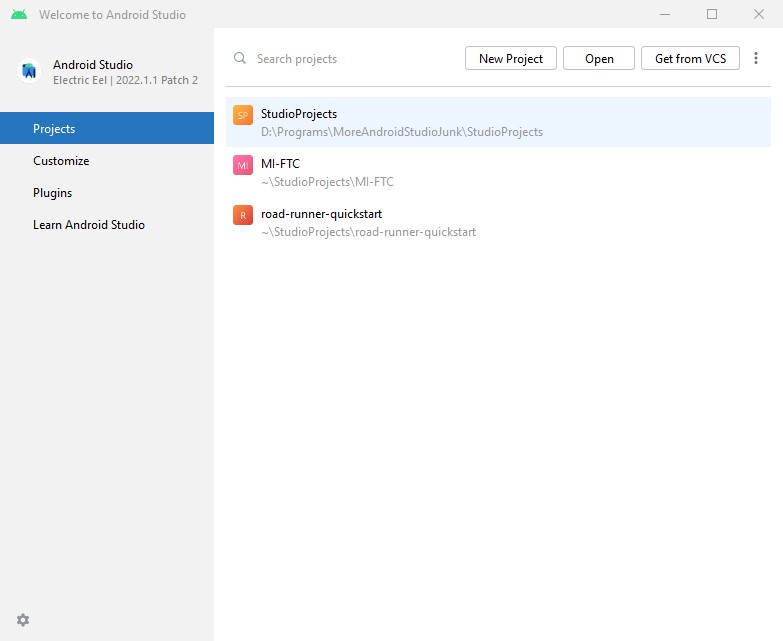
If this installation has never been used before, it might have three large square buttons instead. This installation has had three projects created in it, which are displayed in a list. Above that list is a search box and three buttons - New Project, Open, and Get from VCS. For FTC, it is unlikely we will use New Project because we need to write our code inside the FtcRobotController project.
FtcRobotController is found at https://github.com/FIRST-Tech-Challenge/FtcRobotController. There are three ways to get the project into Studio:
- Avoid Git entirely: Go to Releases, download and extract the source code archive, then open the resulting folder as a project in Studio.
- Get the project from GitHub: Click the green Code dropdown towards the upper-right, and paste the URL into Studio's Get from VCS menu. Make sure to select Git as the version control system. Studio will clone it into a new local project. Note that you cannot push to the official repository, so this project will be accessible on that machine only unless you put it on a file server or something!
- Use your own GitHub repository: A good way to make your own GitHub repository is to fork FtcRobotController. Try not to modify the Master branch if you can help it. This way, you can update your repository from the official one and continue to use it across seasons. Studio should have a GitHub option on the sidebar in the Get from VCS menu. Sign in with an account that has access to the repository, and you should be able to select it from the resulting list. Do be warned that Studio might want you to sign in with the account that actually owns the repository.
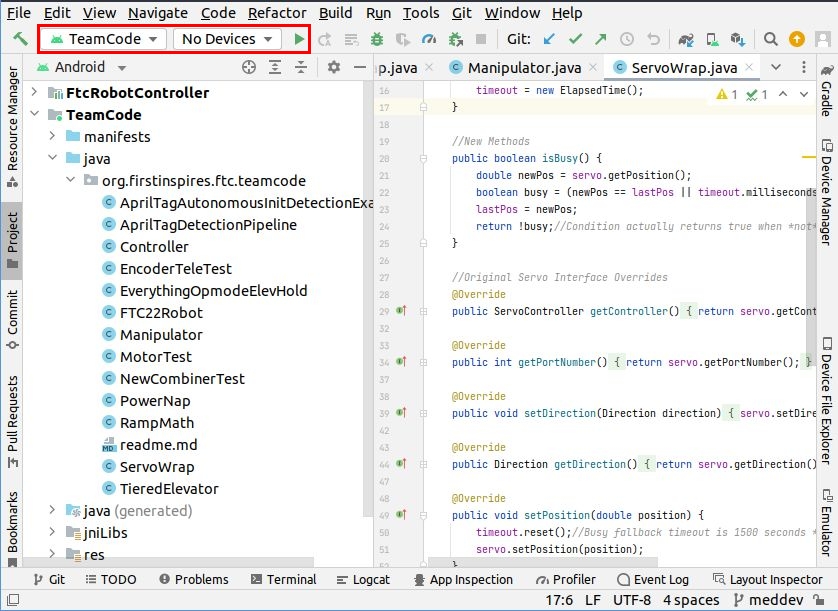
Your code appears in the large textbox to the right. The large menu to the left of it is the Projects pane. This is one of many panes you can select from the small strip to the far left. Double-clicking a file will open it as a new tab in the editing box. Tabs appear as a small strip immediately above this box. As with most text editors, [Ctrl]+[S] will save all open files.
The IDE can provide some level of code-completion. When you start typing something, the IDE will search for terms in your code, the FtcRobotController SDK, or the Java standard library that might complete what you are typing, and it will pop up a list of these terms. You can use the up and down arrow keys to select the correct term, then either press [Tab] to insert it or [Ctrl]+[.] to insert it with a dot afterward.
To create a new OpMode, right-click the folder / package (any folder in Java is a package) in which you want to create it or any item in that package, hover over the first option, New, then select the first option from the resulting menu, Java Class. Make sure this OpMode is inside the java folder in the TeamCode package! Studio will automatically create a class and add it to the package. Now you need to make it extend LinearOpMode (same tab) or OpMode (same tab) to make it useful.
To build your code onto the robot, we will use the section of the toolbar outlined in red above. Connect a Control Hub with a USB-C cable to a Windows computer with the REV Hardware Client installed, wait for the device to show up in the middle dropdown box (open the dropdown and select it if necessary, and sometimes it won't show up until you open the dropdown), then click the green Run button to the right of this dropdown to build the code onto the Control Hub. When a small green "Launch Succeeded" notification appears in the bottom-left of the Studio window, then it is safe to unplug the Control Hub.
The default Android (Project for stock IDEA) view in the Project pane is a convenient display of your project files, but it is not the actual file tree. Occasionally you will need to see the actual files for one reason or another. To do this, click the dropdown in the far upper-left of the Project pane that currently says Android, and change it to Project Files instead.